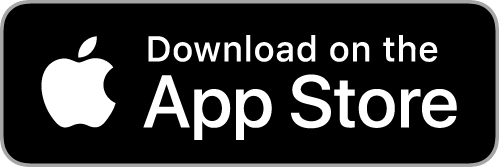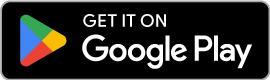Flex Bluetooth Data Retrieval
Learn how to extract data from your Flex Logger via Bluetooth
Before you start, make sure you install the designated data reclaim App, available for both iOS and Android.
App Set-up
Ensure that you have Bluetooth enabled on your phone, then open the EXACT Data Reclaim App.
Permissions - Android
When you open the app for the 1st time, you will be asked to allow 2 permissions. These permissions are critical for the Bluetooth pairing and data transmission to work.
1. Allow EXACT Data Reclaim to access the device's precise location while using the app
2. Allow EXACT Data Reclaim to find and connect to nearby devices.
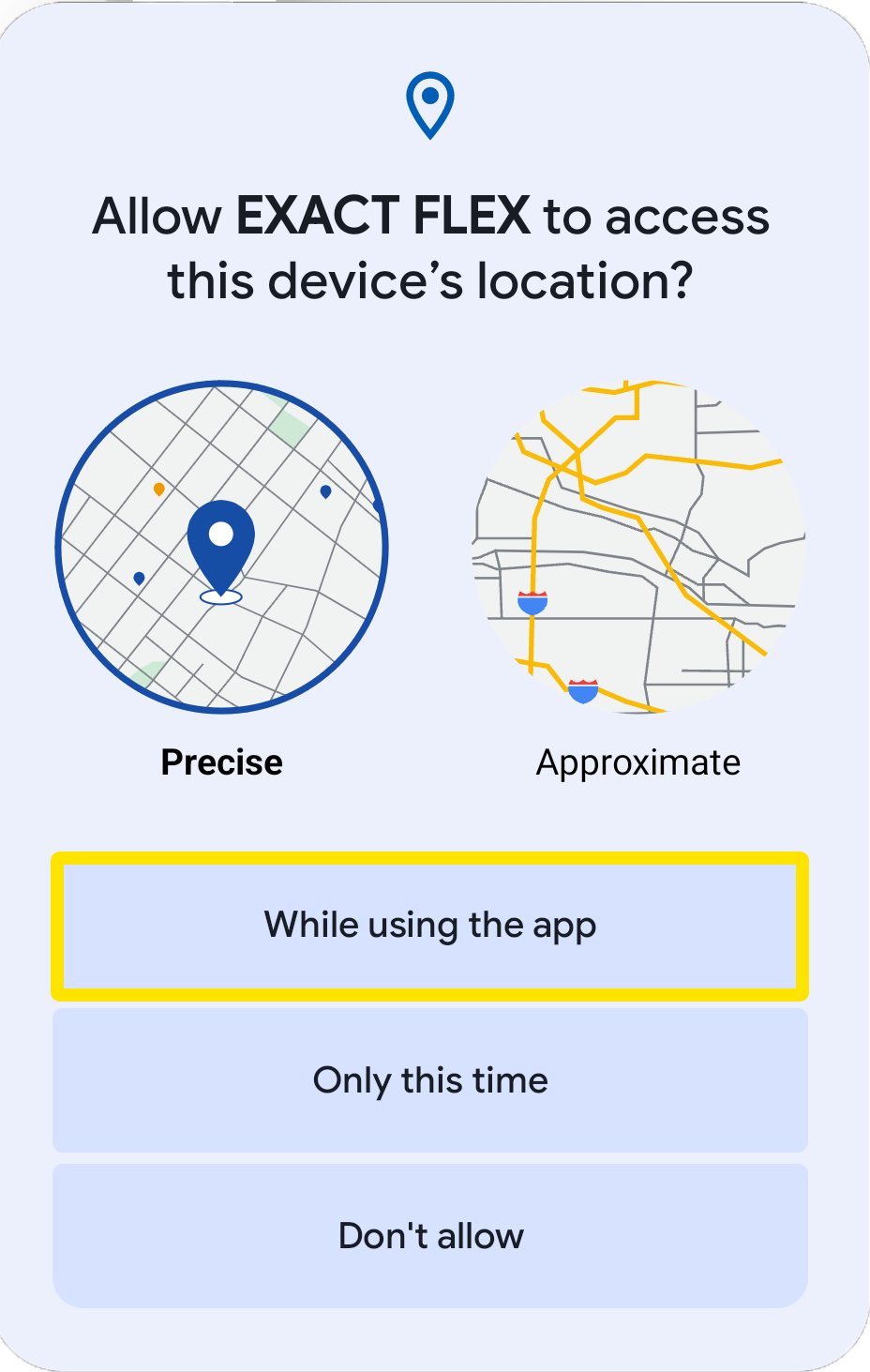 |
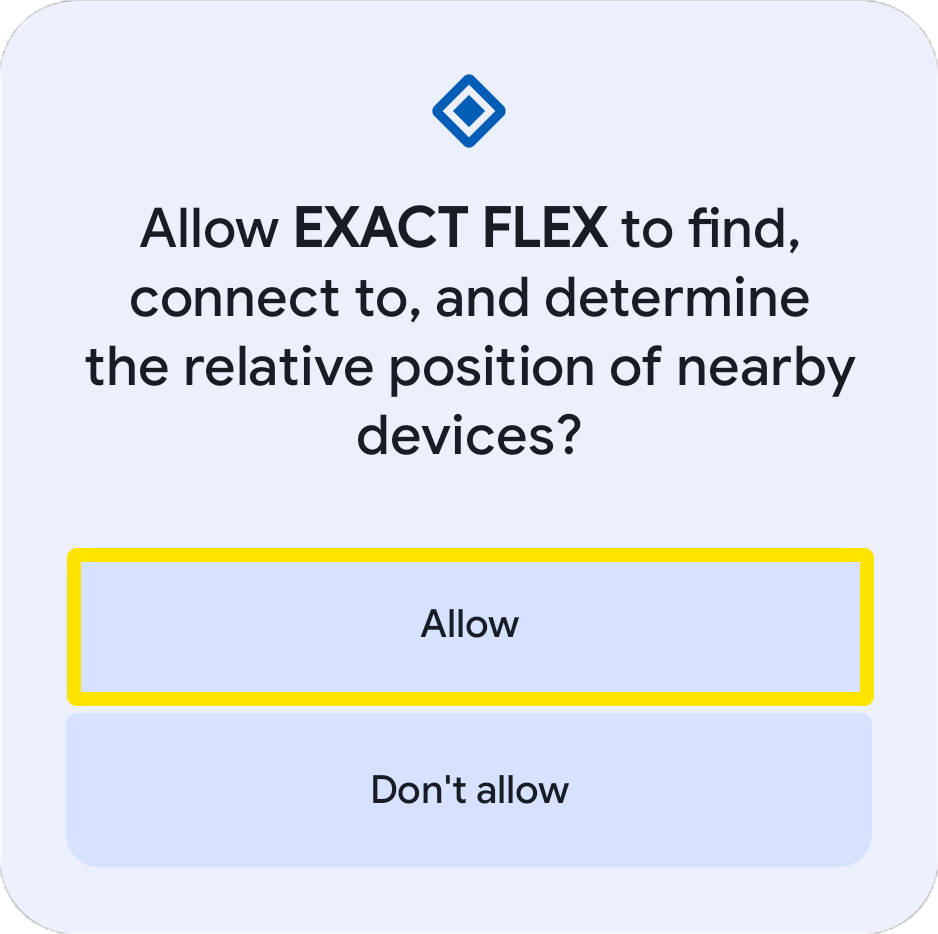 |
Permissions - iOS
When you open the app for the 1st time, you will be asked to allow the EXACT Data Reclaim app to use Bluetooth to find, connect and transmit data between devices. Click allow
Sign in
After allowing the required permissions, you will be greeted with a welcome page. Click on Continue, then click on Sign in from the top-left corner to and login to using your EXACT Portal credentials
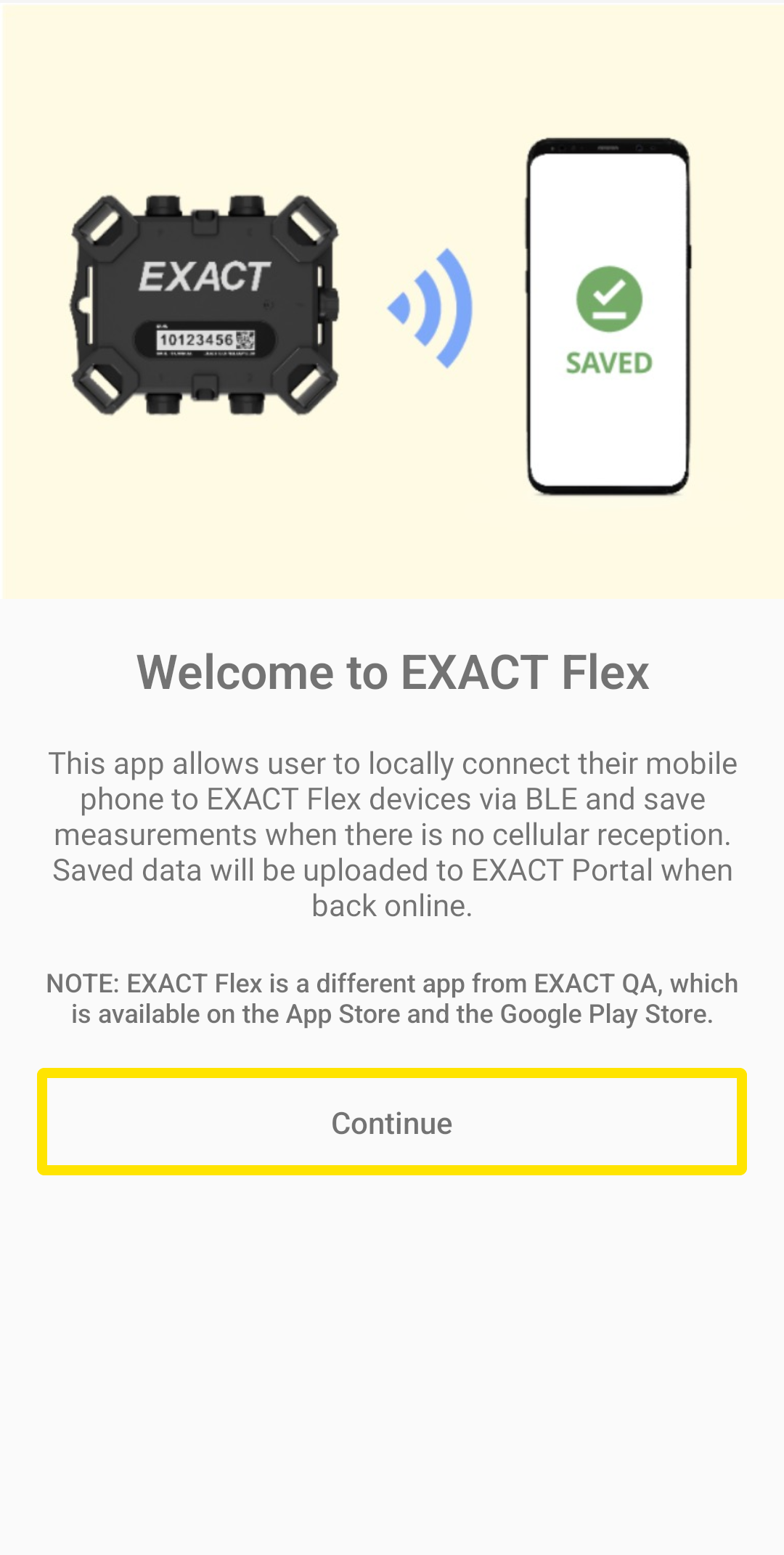 | 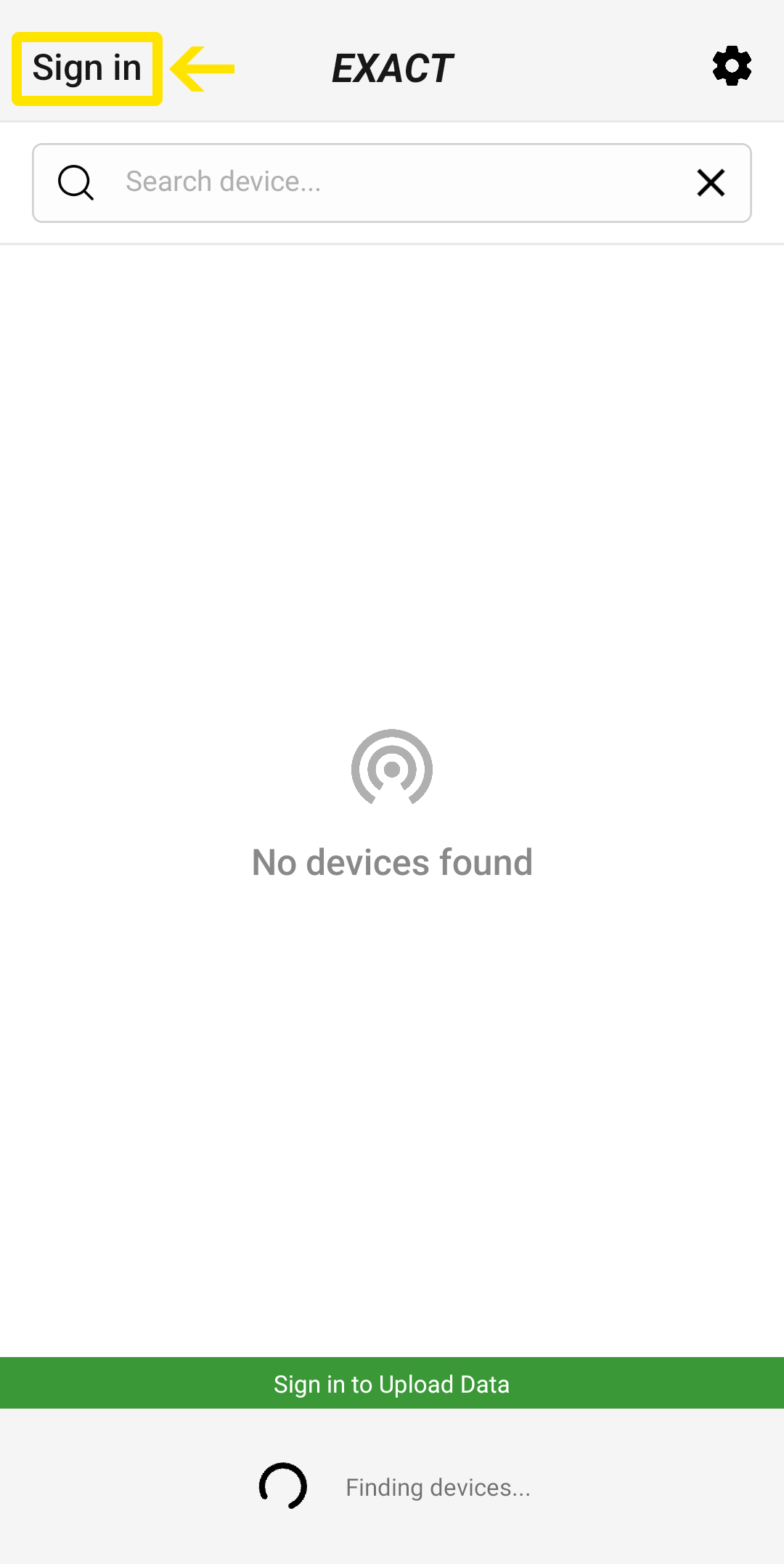 |
Data Retrieval
Now that the app has been set-up, you can start using it for data retrieval from your Flex Loggers.
💡 NOTE: Step 2 below is ONLY required for devices not in BLE mode (LTE & LoRa loggers). Devices in BLE mode will always be advertising and do not require a magnet swipe.
Step 1: Open the EXACT Data Reclaim App
Step 2: Swipe a magnet over the serial number label of the Flex Logger you're looking to extract data from. This puts the device in BLE advertising mode
(hint: we provided you with a magnet that is attached to the Flex charger cable)
After the swipe, the on-board LED should start flashing indicating that the Logger is awake.

Step 3: On the EXACT Data Reclaim App, the Logger will show up on the list of devices to choose from.
Click on Connect. If this is your first time connecting to this Logger, the app will ask you to pair to it. Device re-pairing is not required once a Flex is paired to your phone.
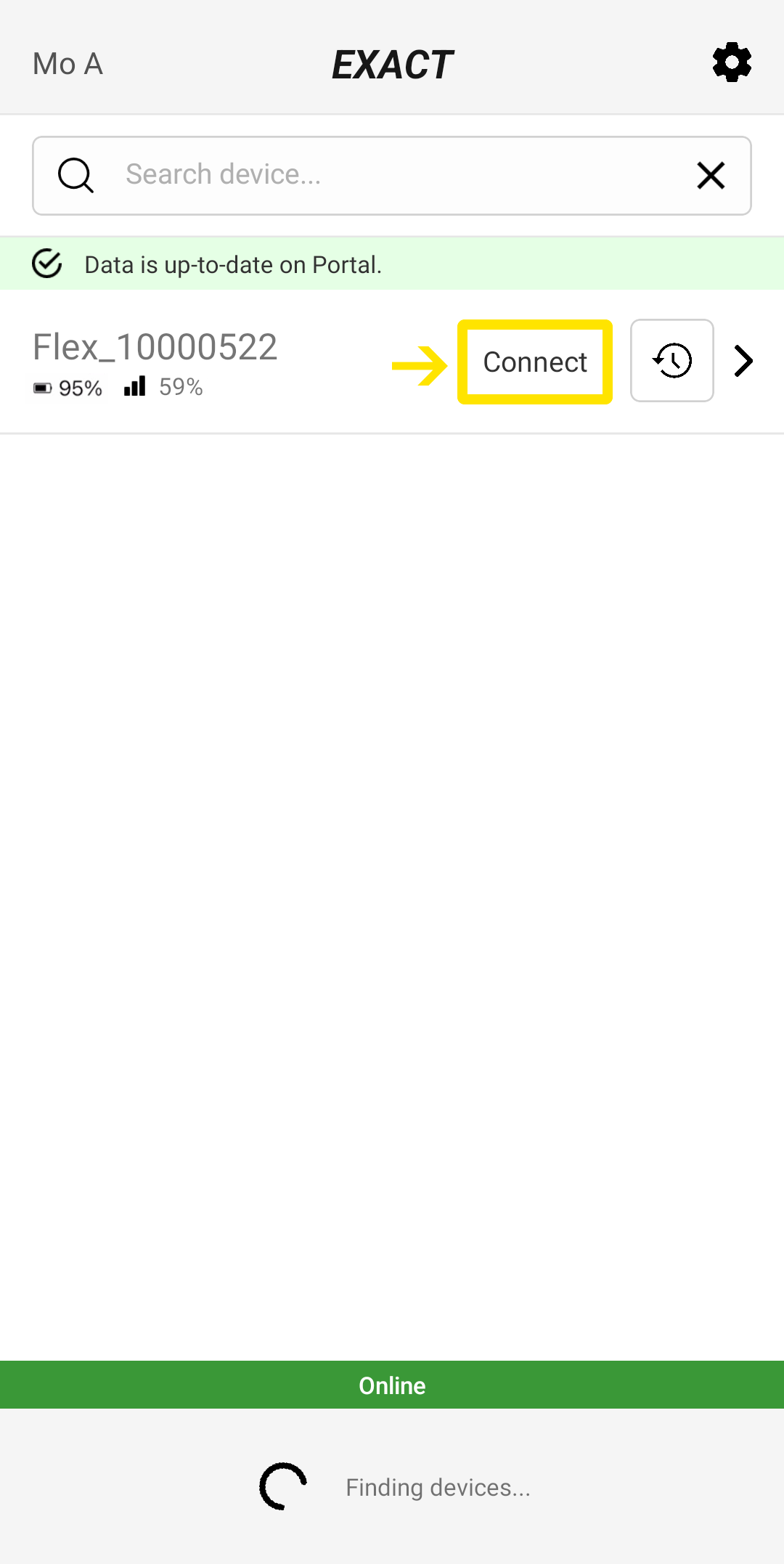
Connect vs Reclaim
Once you click on Connect, the logger will automatically transmit all the unsent data to your phone. Data that has already been transmitted will be omitted.
If there is no phone data service or Wi-Fi, data will be stored locally on your phone and the uploaded to the portal once service is restored.
The Reclaim option (history icon) allows you to resend all the data from a specific time period. This option is useful if you see some missing data after the Logger transmitted all the unsent data.
To use this option, click on the history icon, then set the desired date range to reclaim data from. Flex Loggers can reclaim up to 90 days of data.
While the data is being reclaimed, you will see a counter that indicates how much data is being reclaimed.